控制球體
這裡我們要開始寫程式了!在之前我們所使用的各種元件(Component)都可以想像是 Unity 官方預先寫好的腳本元件,現在我們可以透過自己新增自訂的腳本,來實作客製化的功能。
新增 Script 元件(腳本)
方法一:從物件新增
如同添加 RigidBody 的方式,選取物件後,在 Inspect 面板中點選 Add Component,並選擇最後一項 New script。輸入即將新增的檔名 Ball,按下 Create and Add,Unity 就會幫你在 Assets 資料夾中新增 Ball.cs 檔,並且賦予到當前物件裡。
方法二:先新增腳本檔,再拖曳至物件
你也可以在 Assets 面板中,按右鍵 Create / C# Script 命名為 Ball.cs,並選取 Ball 物件、拖曳腳本進 Inspect 面板之中。
編輯腳本程式碼
只需要連點程式檔案兩下,Unity 便會自動開啟預設的程式編輯軟體。
程式編輯軟體
請參考 程式編輯軟體設定,獲得更多說明。
Ball.cs
請將 Ball.cs 開啟,你會看到 Unity 已經幫你自動產生了一些內容。Start(), Update() 的裡面就是將來放置放程式的地方。
using System.Collections;
using System.Collections.Generic;
using UnityEngine;
public class Ball : MonoBehaviour
{
// 這邊宣告屬性(變數)
void Start()
{
// 這裡的程式只會在開始時執行一次
// (通常是做些初始化的設定)
}
void Update()
{
// 這裡的程式會每秒執行 30 次
// (主要的遊戲邏輯大多擺這邊)
}
}
MonoBehaviour 類別
請特別注意 Ball 類別是繼承自 MonoBehaviour 類別:
using UnityEngine;
public class Ball : MonoBehaviour
{
MonoBehaviour 是 UnityEngine 裡最重要的類別,所有 Unity 腳本(Script) ,提供大量常用的方法。
常用的 Start(), Update(), GetComponent<>() 都是源自於 MonoBehavior。
請將 Ball.cs 改寫為下列內容:
using System.Collections;
using System.Collections.Generic;
using UnityEngine;
public class Ball : MonoBehaviour
{
public float speed = 500.0f; // 速度
private Rigidbody rb; // 用來存放剛體元件的變數
void Start()
{
// 取得自身的剛體元件
rb = GetComponent<Rigidbody>();
}
void Update()
{
// 取得方向鍵輸入
float v = Input.GetAxis("Vertical");
float h = Input.GetAxis("Horizontal");
// 合成為方向向量、推動剛體
Vector3 push = new Vector3(h, 0, v) * speed;
rb.AddForce(push * Time.deltaTime);
}
}
執行遊戲
存檔後回到 Unity,並按下執行,此時就可以使用方向鍵來控制球體了!
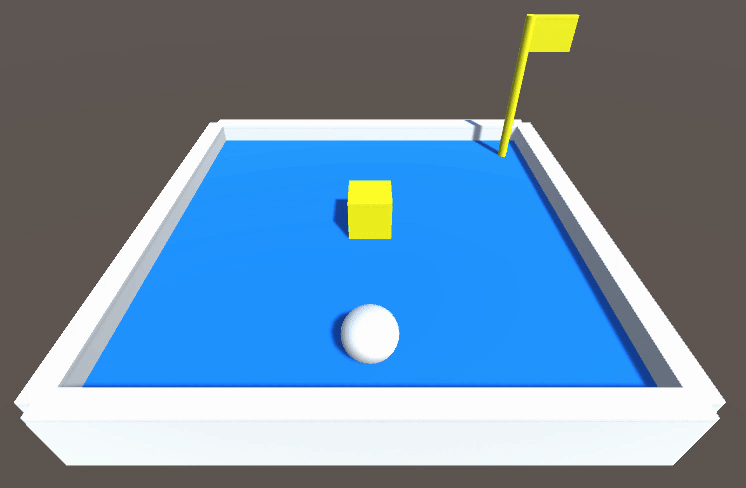
為何剛體元件要在 Start 裡取得?
如果把取得剛體元件放在 Update 裡面,則每 1/30 秒都會取得一次 (Unity 預設一秒會執行30次 Update) ,雖然執起來不會有問題,但這樣十分浪費運算資源。因此,把取得剛體元件的程式放在 Start 裡更合適,因為它只會在遊戲啟動時執行一次,Update 就可以直接使用。
一個物件上,可以有多個 Script 嗎?
可以的,Unity 的物件身上可以擁有多個 Script 元件。與其把所有功能都寫在一個龐大的 Script 裡,不如依功能拆分成獨立的 Script,讓後續更方便共用與維護。